අද මම කියලා දෙන්න බලාපොරොත්තු වෙන්නේ 3Ds Max වල ප්රධාන කොටසක් වන Material Editor කියන කොටස ගැන. මුලින්ම අපි Material Editor පිළිබදව හදුනා ගනිමු.
3Ds Max වල ගොඩනැගීම (Modeling) මගින් නිර්මාණය කරගත් මූලික ත්රිමාණ වස්තූන් (Object) වලට තාත්වික භාවය ගෙන ඒම සදහා විවිධ වර්ණ සහ හැඩරටාවන් (Textures) එක් කිරීම Material Editor වශයෙන් සරලව හදුන්වන් පුළුවන්. නැත්නම් මූලික ත්රිමාණ අකෘතිවලට වරණයක් හෝ මතුපිටක් එක් කිරීම කියලත් කියන්න පුළුවන්.
පහල පින්තූර බලන්න. මුල් රූපයේ දක්නට ලැබෙන්නේ මූලික හැඩතල භාවිතයෙන් ගොඩනගා (Modeling) ගත් මෝටර් රථයක් අකෘතියක් ඊලග රෑපයෙන් දැක්වෙන්නේ එයට Textures එක් කරගත් පසු එහි පෙනුම.
ත්රිමාණ අකෘතිය

Material Editor භාවිතයෙන් (Textures) එක් කරගත් පසු පෙනුම.

මේ රූපවලින් Material Editor පිළිබද අවබෝධයක් ලබා ගත්තා කියලා හිතනවා. දැන් සරල නිර්මාණයක් මගින් මේ පිළිබදව ප්රායෝගික අවබෝධයක් ලබා ගනිමු. මම මේ ලිපියෙන් ගෝලයක් (spere) එකක් නිර්මාණය කර එයට ලෝක ගෝලයක Textures එකක් එක් කරගන්නා අකාරය පියවරෙන් පියවර සලකා බලමු.
(මෙයට අදාල video එක ලිපිය අවසානයේ ලබා දී ඇති ලින්ක් එක භාවිතයෙන් භාගත (Download) කරගන්න.)
මම මේ සදහා පහල රූපයේ අකාරයේ ලෝක සිතියමක JPEG පින්තූරයක් භාවිතා කරනවා.(මම මේක හෝයා ගත්තේ google image search වලින්)
මුලින්ම 3Ds Max විවෘත කරගෙන මෙනු බාර් එකේ Create --> Standard parameters -->Sphere යන පියවර ඔස්සේ ගෝලයක් නිර්මාණය කරගන්න(ගැටළුවක් ඇතනම් ප්රතිචාරයක් දාන්න). Parameters කැමති පරිදි වෙනස් කරගන්න.
දැන් මෙනු බාර් එකේ Rendering --> Material Editor යන පියවර ඔස්සේ Material Editor Dialog Box එක ලබාගන්න. නැතනම් කී බෝඩ් එකේ M ඔබන්න
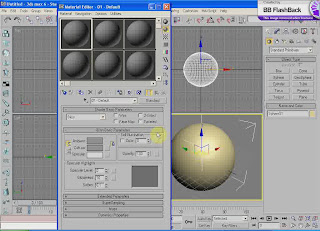
දැන් පහල රූපයේ වගේ පලවෙනි ගෝලය (Sample) තෝරාගෙන Diffuse යටතේ ඇති කුඩා කොටුව click කරන්න.
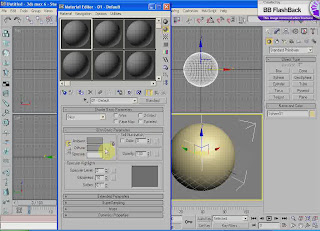
දැන් එන Dialog Box එකේ Bitmap යන්න ඩබ්ල් ක්ලික් කරන්න. දැන් ලෝක සිතියමේ JPEG පින්තූරය Open කරගන්න.
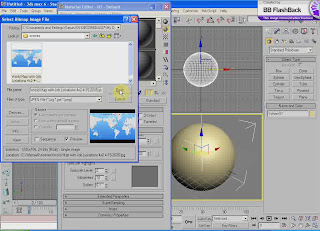
දැන් අපි තෝරාගත්ත පලවෙනි ගෝලයට JPEG පින්තූරය ඇප්ලයි වෙලා තියෙනවා දකින්න පුළුවන්. මෙම ලෝක සිතියමේ JPEG පින්තූරය අපි නිර්මාණය කරගත් ගෝලයට එක් කර ගැනීම සදහා පහල රූපයේ පරිදි Assign to selection යන්න click කරන්න.ඉන් පසු ඒ ලගම අති Show map in the view port යන්න click කරන්න(නිල් පාටින් ඇති)
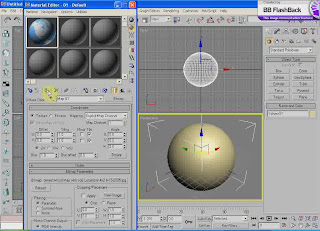
දැන් Material Editor ඩයලොග් එක close කර Standard tool Bar එකේ ඇති quick render tool එකෙන් හෝ කී බෝඩ් එකේ F9 ඔබලා බලන්න පහල රූපයේ වගේ පෙනුමක් එයි.

පහල ලිනක් එක මගින් ලිපියට අදාල Video එක Download කරගන්න.
3ds Max sinhala traning video matirial editer.zip (14.17 Mb)
අද ලිපියෙන් 3Ds Max වල Material Editor ගෙන අවබෝධයක් ලබා ගත්තා කියලා හිතනවා. මේ ගැන ඔබේ අදහස් හෝ ගැටළු දාන්න අමතක කරන්න එපා.



8 ප්රතිචාර:
එල එල... දිගටම ලියන්න මමනම් බලනවා. උදාහරනයක් විදියට ගෙයක් වගේ දෙයක් හදන්නේ කොහොමද කියලා දානවද?
Martial nemei Material Editor neda? :)
@ උකුස්සා
ඉක්මනින්ම දාන්නම්
@ හේරත්
බොහෝම ස්තුතියි වැරැද්ද පෙන්නුවට මම ඒක දැන්ම හදන්නම්.
ලොකු ගේමක් දීල වගේ... මේ බ්ලොග් එක ගොඩක් වැදගත් Graphic Design වලට කැමති අයට
@ sithija
බොහෝම ස්තුතියි ප්රතිචාරයට
එළමකිරි , ටොප් , ගින්දරවගේ , ටොපේ ටොප් ,
එහෙනම් සුබ අනාගතයක් !!!!
පටගාලා ඊලග එකත් කියවන්න ඕනි >>>
අනේ බන්...උබේ fb එකාට මම මගේ ප්රශ්නේ දැම්ම උදව්වක් දීපන්කො
දිගටම ලියන්න මමනම් බලනවා
Post a Comment
කියවලා ප්රතිචාරයක් දාලම යන්න. ලිපියේ හොද නරක ඕන එකක්
singlish වලින් ටයිප් කරන්න යුනිකෝඩ් එසැණින් පරිවර්තකය පාවිචිචි කරන්න.