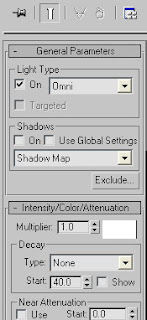අද මම කියලා දෙන්න හදන්නේ 3Ds Max වල තියෙන අලෝකකරණය ගෙනයි.සමාන්යයෙන් වීඩීයෝ නිර්මාණයක්, චිත්රපටයක් නිර්මාණය කරන විටත් අලෝකකරණය සිදු කරනු ලබනවා. 3Ds Max වලදීත් ඒ අකාරයටම නිර්මාණය කරන වස්තූන් වලට අලෝකය ලබා දීම සදහා අලෝකකරනය භාවිතා කරනවා.3Ds Max වලදී විවිධ අකාරයේ Lights දක්නට ලැබෙනවා.ඒවායේ ගුනාංග විවිධ වේ. මුල්ම අලෝක කරණ පාඩම ලෙස සරල ගණකයක් (Box) නිර්මාණය කර එයට අලෝකය (Lights) එක් කරගන්නා අකාරය බලමු.
ත්රිමාණ ලෝකයට පිවිසෙන්න.3D Studio Max පාඩම් මුල සිට සරලව සිංහලෙන්.
Monday, April 5, 2010
3Ds Max Lighting - 3Ds Max අලෝකකරණය
අද මම කියලා දෙන්න හදන්නේ 3Ds Max වල තියෙන අලෝකකරණය ගෙනයි.සමාන්යයෙන් වීඩීයෝ නිර්මාණයක්, චිත්රපටයක් නිර්මාණය කරන විටත් අලෝකකරණය සිදු කරනු ලබනවා. 3Ds Max වලදීත් ඒ අකාරයටම නිර්මාණය කරන වස්තූන් වලට අලෝකය ලබා දීම සදහා අලෝකකරනය භාවිතා කරනවා.3Ds Max වලදී විවිධ අකාරයේ Lights දක්නට ලැබෙනවා.ඒවායේ ගුනාංග විවිධ වේ. මුල්ම අලෝක කරණ පාඩම ලෙස සරල ගණකයක් (Box) නිර්මාණය කර එයට අලෝකය (Lights) එක් කරගන්නා අකාරය බලමු.
Sunday, February 21, 2010
Path එකක් දිගේ ගෝලයක් ගමන් කරවමු.- 3ds max සජීවීකරණය -
මේ පාඩමට අදාල වීඩීයෝ එක පහල ලිනක් එක මගින් බාගත කර ගන්න.
Monday, February 15, 2010
3D Studio Max සජීවීකරණය අරඹමු.-3ds Max වලින් සරල ඇනිමේෂන් එකක් හදමු.
මෙහිදි මූලික වශයෙන් කරන්නේ නිර්මාණය කරගත් වස්තූන් (Object)වලට විවිධ චලන
ලබා දීමයි. ත්රිමාණ සජීවීකරණ ච්ත්රපට, වෙළෙද දැන්වීම් , ගීත වල රෑප රචනාඅදිය සදහා මෙම
සජීවීකරණ බහුල ලෙස භාවිතා කරයි.
අද අපි 3Ds Max වලින් සරල සජීවීකරණයක් සාදා ගන්නා අකාරය ඉගෙන ගනිමු.මීට අදාල
විඩීයෝ පහල ලිනක් එක භාවිතයෙන් භාගත (Download) කරගන්න. (පසුගිය පාඩම් වල ලබා
දුන් වීඩීයෝ වල ධාරිතාව වැඩි වීම නිසා ඩවුන්ලෝඩ් කිරීමේදි ගැටළු ඇති වුනා. මෙවර
අඩු ධාරිතාවක විඩීයෝ එකක් ලබා දී ඇත.)
මම මේ සදහා ගියවර සදාගත් ලෝක ගෝලය භාවිතා කරනවා. එම ලිපිය කියෙව්වේ නැත්නම් මෙතන
ක්ලික් කරලා ඒක බලන්න.
මුලින්ම 3Ds Max Open කරගෙන file--> Open මගින් සාදා ගත් ලෝක ගෝලය Open කරගන්න.
එක Click කරන්න. එවිට Time line එක රතු පාට වේවි.(මෙය Auto key එක Active කිරීම ලෙස හදුන්වයි.)
දැන් Time line එක frame 80 ට ගෙන එන්න(මේ සදහා time slider එක drag කරන්න)
ගෙන එන්න(පහත තිර සටහන බලන්න)
දැන් අපි ලෝක ගෝලය කැරකෙන අකාරයේ සජීවීකරණය සාදමු. ඒ සදහා Auto key එක Active කර
Time line එක frame 70 ට ගෙන යන්න දැන් select and rotate tool එක මගින් ලෝක ගෝලය වටයක්
කරකවා ගන්න. දැන් Play button එක මගින් Play කර බලන්න. ගෝල ගෝලය කැරෙකිමින් ඉදිරියට
එන අකාරය දක්නට ලැබේවී.
දැන් ඔබට අවබෝධ වෙවී මෙම Auto key එක Active කර තිබෙනවිට සිදු කරනු ලබන එහා මෙහා කිරීම් (Move) හෝ කරකැවීම් (rotate ) සජීවීකරණයක් සදා ගත හැකිබව 3D Studio Max වල සජීවීකරණයන් සදහා මෙම Move සහ rotate කිරීම් වලට අමතරව තවත් ක්රම රාශියක් යොදා ගනී. ඒවා ගෙන ඉදිරියේදි කියලා දෙන්නම්. එහෙනම් ඊලග ලිපියෙන් හමු වෙමු.මේ පාඩම පිළිබද ඔබගේ අදහස හෝ ගැටළු ඉදිරිපත් කරන්න.
"3D Studio Max සිංහලෙන්" මූණ පොතට - 3D Studio Max සිංහලෙන් සදහා facebook group එකක්
මට හිතුනා 3D Studio Max පාඩම් සදහා Facebook group එකක් හදන්න. අද මම ඒක හැදුවා.
3D Studio Max ඉගෙන ගැනීම සදහා කැමති සියළුම දෙනාට මම අරාධනා කරනවා. මේකට
එකතු වෙන්න කියලා මෙන්න එකේ ලිපිනය.
වීඩීයෝ දර්ශනත් ඇතුල් කරගෙන යනවා ඉදිරියටත් මම ලියන සෑම ලිපියක්ම මේකට එකතු
කරන්න බලාපොරොත්තු වෙනවා.
Friday, February 5, 2010
3D Studio Max වල Material Editor ගෙන හැදින්වීම.
අද මම කියලා දෙන්න බලාපොරොත්තු වෙන්නේ 3Ds Max වල ප්රධාන කොටසක් වන Material Editor කියන කොටස ගැන. මුලින්ම අපි Material Editor පිළිබදව හදුනා ගනිමු.
3Ds Max වල ගොඩනැගීම (Modeling) මගින් නිර්මාණය කරගත් මූලික ත්රිමාණ වස්තූන් (Object) වලට තාත්වික භාවය ගෙන ඒම සදහා විවිධ වර්ණ සහ හැඩරටාවන් (Textures) එක් කිරීම Material Editor වශයෙන් සරලව හදුන්වන් පුළුවන්. නැත්නම් මූලික ත්රිමාණ අකෘතිවලට වරණයක් හෝ මතුපිටක් එක් කිරීම කියලත් කියන්න පුළුවන්.
පහල පින්තූර බලන්න. මුල් රූපයේ දක්නට ලැබෙන්නේ මූලික හැඩතල භාවිතයෙන් ගොඩනගා (Modeling) ගත් මෝටර් රථයක් අකෘතියක් ඊලග රෑපයෙන් දැක්වෙන්නේ එයට Textures එක් කරගත් පසු එහි පෙනුම.
ත්රිමාණ අකෘතිය

Material Editor භාවිතයෙන් (Textures) එක් කරගත් පසු පෙනුම.

මේ රූපවලින් Material Editor පිළිබද අවබෝධයක් ලබා ගත්තා කියලා හිතනවා. දැන් සරල නිර්මාණයක් මගින් මේ පිළිබදව ප්රායෝගික අවබෝධයක් ලබා ගනිමු. මම මේ ලිපියෙන් ගෝලයක් (spere) එකක් නිර්මාණය කර එයට ලෝක ගෝලයක Textures එකක් එක් කරගන්නා අකාරය පියවරෙන් පියවර සලකා බලමු.
(මෙයට අදාල video එක ලිපිය අවසානයේ ලබා දී ඇති ලින්ක් එක භාවිතයෙන් භාගත (Download) කරගන්න.)
මම මේ සදහා පහල රූපයේ අකාරයේ ලෝක සිතියමක JPEG පින්තූරයක් භාවිතා කරනවා.(මම මේක හෝයා ගත්තේ google image search වලින්)
මුලින්ම 3Ds Max විවෘත කරගෙන මෙනු බාර් එකේ Create --> Standard parameters -->Sphere යන පියවර ඔස්සේ ගෝලයක් නිර්මාණය කරගන්න(ගැටළුවක් ඇතනම් ප්රතිචාරයක් දාන්න). Parameters කැමති පරිදි වෙනස් කරගන්න.
දැන් මෙනු බාර් එකේ Rendering --> Material Editor යන පියවර ඔස්සේ Material Editor Dialog Box එක ලබාගන්න. නැතනම් කී බෝඩ් එකේ M ඔබන්න
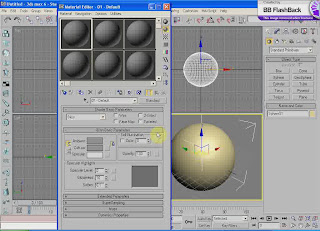
දැන් පහල රූපයේ වගේ පලවෙනි ගෝලය (Sample) තෝරාගෙන Diffuse යටතේ ඇති කුඩා කොටුව click කරන්න.
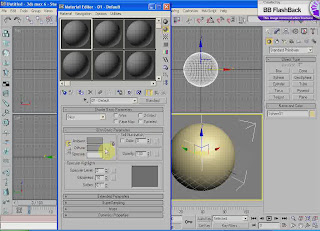
දැන් එන Dialog Box එකේ Bitmap යන්න ඩබ්ල් ක්ලික් කරන්න. දැන් ලෝක සිතියමේ JPEG පින්තූරය Open කරගන්න.
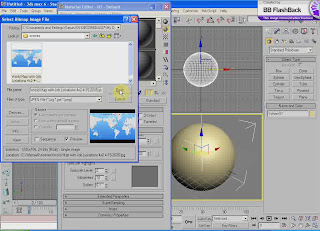
දැන් අපි තෝරාගත්ත පලවෙනි ගෝලයට JPEG පින්තූරය ඇප්ලයි වෙලා තියෙනවා දකින්න පුළුවන්. මෙම ලෝක සිතියමේ JPEG පින්තූරය අපි නිර්මාණය කරගත් ගෝලයට එක් කර ගැනීම සදහා පහල රූපයේ පරිදි Assign to selection යන්න click කරන්න.ඉන් පසු ඒ ලගම අති Show map in the view port යන්න click කරන්න(නිල් පාටින් ඇති)
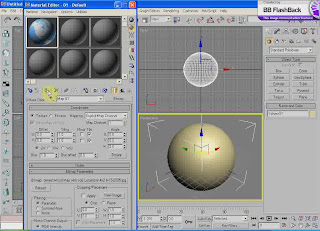
දැන් Material Editor ඩයලොග් එක close කර Standard tool Bar එකේ ඇති quick render tool එකෙන් හෝ කී බෝඩ් එකේ F9 ඔබලා බලන්න පහල රූපයේ වගේ පෙනුමක් එයි.

පහල ලිනක් එක මගින් ලිපියට අදාල Video එක Download කරගන්න.
3ds Max sinhala traning video matirial editer.zip (14.17 Mb)
අද ලිපියෙන් 3Ds Max වල Material Editor ගෙන අවබෝධයක් ලබා ගත්තා කියලා හිතනවා. මේ ගැන ඔබේ අදහස් හෝ ගැටළු දාන්න අමතක කරන්න එපා.
ආයුබෝවන්
ලිපි
මාතෘකා
ආපු තැන්
ආපු ගණන hit counter
මූණ පොතේ 3D Studio Max සිංහලෙන්
මා ගෙන
මිතුරෝ
Blogger Showcase - Submit Your Blog Blogger Templates created by Deluxe Templates
Wordpress theme by Site5